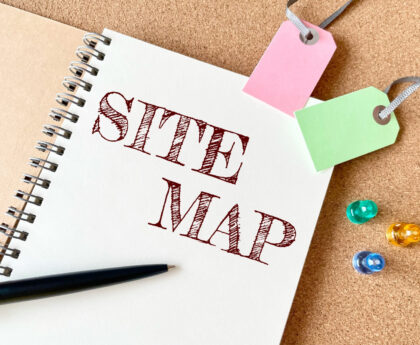画像のファイル名というのは、SEOにも関わっているそうです。名前をつけるときは、画像をより具体的に連想しやすいものしましょう。画像を表す具体的な名前だと理想的です。例えば、犬の画像で拡張子がJPGだったとしたら、その画像のファイル名は、「dog.jpg」がベストとなります。「1234desu.jpg」のような、画像が連想しにくいようなものはやめておきましょう。①犬であることだけを表した場合の画像ファイル名はdog.jpg。②小さな犬であることを表した画像の画像ファイル名は,「little-dog.jpg」。①よりも②の方がより良いということです。このように画像内の情報として「小さな犬」と表現したいのだったら、具体的なファイル名にしましょう。ちなみにファイル名は複雑すぎるとSEOの効果は薄くなってしまいます。
キャプションを利用する
具体的なファイル名といってもファイル名を複雑にしないためにも、SEO対策としても「ー」を用いる場合は、一回限りにしておくと良いそうです。画像の周辺にキャプションを付けましょう。そうすることでユーザーはその内容を理解しやすくなると思います。キャプションというのは、設置した画像の簡単な説明のことです。キャプションのタグは「<figcaption>キャプション</figcaption>」です。画像の下にキャプションを付けると、検索エンジンが画像の内容を理解しやすくなるそうです。alt属性は、画像情報を記述するためのものです。ですが、figcaptionタグは見出しや説明のために利用するものです。alt属性はWEBページで見ることができません。一方のfigcaptionタグはユーザーが見ることができる情報となります。
WordPressでの最適化とは

WordPressの編集画面で画像を挿入したら、画像を最適化しましょう。テーマによって編集位置は異なります。ただし、共通した編集ポイントがあります。①altテキストの入力。②キャプションの入力。③画像サイズはフルサイズまたは画像サイズで調整する。この三つを押さえておきましょう。画像サイズはフルサイズまたは画像サイズで調整するのですが、あらかじめ、ホームページ内部のメインコンテンツエリアにおさまる大きさに合わせて調整することをおすすめします。画像サイズが大きすぎるものを使用したら、画像サイズを変更するしかありません。しかし、その場合も画像の寸法は変更しないようにしましょう。画像の「widht」や「height」の値がそのままのサイズであるということで、読み込み速度に好影響を与えてくれるからです。
画像を圧縮することについて
画像のファイルサイズを圧縮すると、表示速度を短縮することができるそうです。最近では、スマートフォンで閲覧する人が非常に増えています。PCと比較すると回線による通信速度に差があるので、特にファイルサイズには気を使わないといけません。画像を圧縮するツールというのはいろいろあります。ただし、画像の品質を落とさないようにして圧縮するようにしましょう。フリーの圧縮ツールでも十分なので活用しましょう。Smart WebP,PNG and JPEG compressionという圧縮ツールだと「Drop your.png or jpg fi les here!」と出て、そこに圧縮する画像をドラッグ&ドロップするだけで生成できるツールもあります。また、「EWWW Image Optimizer」というプラグインを用いることで圧縮することもできます。